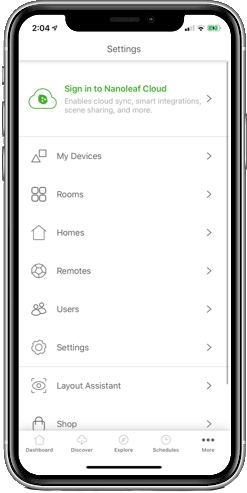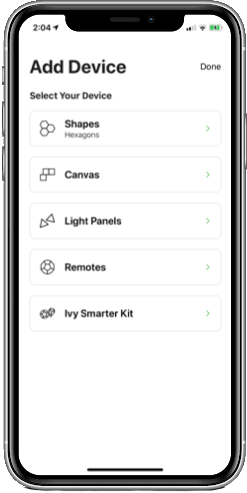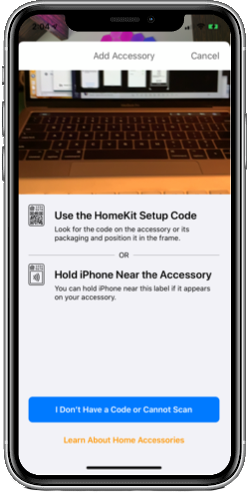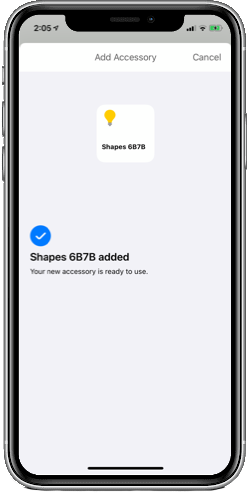ご注文いただいた商品は、佐川宅急便で千葉より発送いたします。
当ウェブサイトは、お客様の体験をパーソナライズし、ウェブトラフィックデータを分析し、ウェブサイトのパフォーマンスを最適化するためにファーストパーティーとサードパーティーのCookieを使用しています。 Nanoleafが、お客様のデータを第三者に販売することはありません。 プライバシーポリシー。
ペアリングをスムーズに行うために、以下のものをご用意ください。
iOS 12+が必要
ウェルカムカード、コントローラー、電源のいずれかに記載されています。
Nanoleaf製品は5 GHzネットワークとのは互換性がありません。
ステータスLEDが白色ベタに点灯したら、コントローラーの準備が整ったことを意味します。
Nanoleaf公式アプリはApp Storeにあります。 最新版であることを確認してください。
QRコードをスキャンする
Elementsの電源ユニット、コントローラーまたはクイックスタートガイド/ウェルカムカードに記載の8桁のペアリングコードを入力します。
モバイル機器の上部をコントローラーのボタンにかざし、NFC Tapを使用します。
オプションA: NFCタップとのペアリング
オプションB: 手動入力でペアリング
Apple Home AppおよびNanoleaf アプリから制御できます。
プライマリユーザー
セカンダリユーザー
We think there might be a better match for your location and language :) You can set these below for local prices and the fastest delivery. Wir glauben, dass es für Ihren Standort und Ihre Sprache eine bessere Übereinstimmung geben könnte :) Diese können diese unten einstellen, um lokale Preise und die schnellste Lieferung zu erhalten. Nous pensons qu’il pourrait y avoir de meilleurs résultats correspondant à votre emplacement et à votre langue :) Vous pouvez les préciser ci-dessous pour avoir une idée sur les prix locaux et les meilleurs délais de livraison. Kami pikir mungkin ada kecocokan yang lebih baik untuk lokasi dan bahasa Anda :) Anda dapat mengaturnya di bawah ini untuk harga lokal dan pengiriman tercepat. Potrebbe esserci una corrispondenza migliore per la località e la lingua da te scelta :) Impostale qui sotto per i prezzi a livello locale e una consegna più rapida. お客様の地域や言語によりピッタリのウェブページをお選びください :)以下から、現地の価格や最短の配信をご設定いただけます。 귀하의 위치와 언어에 더 적합한 매치가 있으리라 생각합니다. 지역 금액 및 가장 빠른 배송을 위해 귀하는 위치와 언어를 아래에서 설정할 수 있습니다. เราพบว่ามีตัวเลือกที่ดีกว่าสำหรับที่อยู่และภาษาของคุณ คุณสามารถตั้งค่าข้อมูลเหล่านี้ด้านล่างสำหรับราคาท้องถิ่นและเวลาจัดส่งที่เร็วที่สุด Chúng tôi nghĩ rằng có thể có sự phù hợp tốt hơn cho vị trí và ngôn ngữ của bạn :) Bạn có thể đặt những điều này bên dưới để có giá địa phương và giao hàng nhanh nhất. 使用自己的位置和語言肯定更順手吧:)您可以在下方設定這些選項,並取得當地價格與最快的交付。