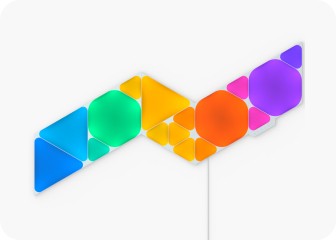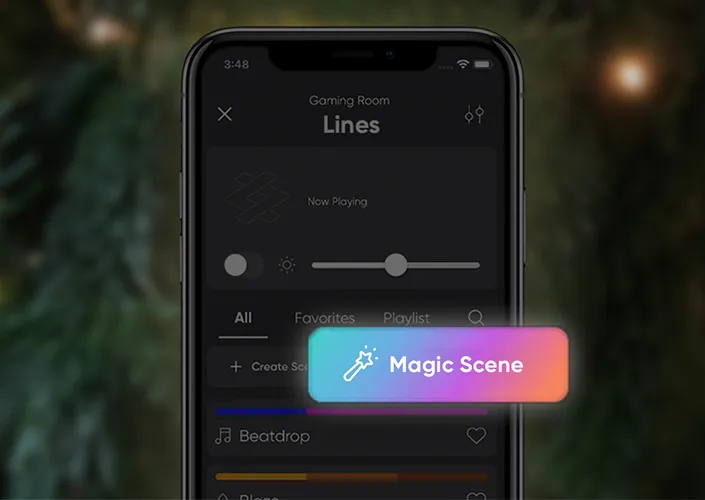This website uses first and third party cookies to personalize your experience, analyze web traffic data, and optimize performance. We never sell your data to third parties. Privacy Policy.
How to Set up Nanoleaf Light Panels and Lines with Apple Homekit, Google Home, Amazon Alexa and Samsung SmartThings Smart Assistants
With a simple voice command and smart technology, your smart assistants can help you control your entire home. You can adjust your lights, thermostat, lock your door, check the weather forecast and more. With Nanoleaf, make your daily life easier by connecting your Nanoleaf devices (Shapes, Elements, Lines) to your smart assistants to help customize the lighting around your home!
What Are Smart Assistants?

Smart assistants—also known as virtual assistants—are a form of software installed in a smart speaker or smartphone that can perform tasks, services, or answer questions. They can also be used to control other smart devices just by using our voices! You can control your Nanoleaf lights with Smart Assistants like your Google Assistant, Google Home, Amazon Alexa, Apple HomeKit, and Samsung SmartThings. Here’s how to get it all set up!
1. Set Up Your Lights With Apple HomeKit + Siri

Let’s get started by showing you how to connect to HomeKit and Siri. You’ll need an Apple HomeKit device that acts as a Home Hub such as a HomePod, HomePod mini, Apple TV, or iPad, as well as your Nanoleaf light.
- Make sure that your Nanoleaf device is connected to power, and that your HomeKit device is connected to your smartphone.
- Open the Home App, and tap the ‘+’ symbol at the top of the screen.
- Tap ‘Add an accessory,’ and enter the pairing code for your Nanoleaf device. For Shapes and Elements, this can be found on the back of the controller and power supply. For Lines, it can be found on the back of the processor (you can either use the camera to scan it, or manually enter the 8 digit pairing code). It’ll take a moment to connect, then you can pick a room location for the light.
- After that, choose a custom name for your Nanoleaf light which can be used for voice commands.
- Once you’ve entered a name, tap ‘continue,’ and you’ll be able to choose different light automations.
- Tap ‘continue’ again, then ‘Done,’ and voila, your Nanoleaf device is not connected to the Home App and Siri!

If you want to enjoy your time without any extra fuss, say “Hey Siri, it’s break time.” and watch as your lights change to a warm orange tone with 70% brightness, your connected blinds lower, and relaxing music starts to play.
2. Control Your Lights With Google Nest Smart Assistants

Next, we’ll show you how to connect to Google Smart Assistants devices, such as the Google Home, Home Mini, and Nest Audio. You’ll need your smartphone, your Nanoleaf light connected to power, your Google Home Hub Device, and the Google Home App:
- Once you’re ready, open the Google Home App. At the top left of the screen, tap the ‘+’ button, then ‘Set Up Device,’ followed by ‘Set up new devices.’
- Then choose a home to set up your Nanoleaf light, and tap ‘Next’.
- Select ‘Set up smart lights’ and choose the lights that you want to connect. Once they’re selected, they will blink.
- Then, you can choose a room for your lights. Once you’ve done that, click ‘Next’.
- You can then create a name for your light that can be used for voice commands.
- Tap ‘Next’ once you’ve chosen a name, and your light will begin to set up.
- Tap ‘Done’ at the bottom right corner. You can now control your Nanoleaf lights from your Google Home devices and with voice control!

If you’re looking to set up your lights with the Google Assistant App, the setup is slightly different but don’t worry—we have instructions for that as well! This will allow you to use voice control straight from your phone without the use of a Smart Assistant speaker:
- To get started, open the App, and tap on your username icon at the top right corner of the dashboard.
- Scroll down, and select ‘Home Control.’ Then, tap the ‘+’ button at the bottom right to add a device.
- Search for Nanoleaf Smarter Series, then you’ll be redirected to a login page. Enter your Nanoleaf account info, then tap ‘allow’ to let Google control your Nanoleaf devices.
- When it’s finished loading, tap ‘back’ at the top left corner, and you’ll now notice that your Nanoleaf device is now connected.
- If you tap on it, you can give it a nickname for voice commands!
- Now, you can send voice commands directly from your phone, by saying “Okay Google” and giving a command.

You can now control your Nanoleaf products using just your voice with Google. To light up your home using your Nanoleaf lights, just say “Ok Google” followed by a command like “turn on [Device Name or Scene Name]”, “turn on/off the lights in [Room Name]”, or “brighten/dim [Device Name]”. When you’re ready to wind down for the night, say “Ok Google, Good Night” and watch as the lights turn off, your smart blinds lower and your thermostat gets set to your ideal temperature by creating your own custom Scene. To help wake you up in the morning, say “wake my lights at 6 am” and have your lights slowly brighten with ‘Gentle Wake’ which brightens your lights over a period of 30 minutes to imitate the sunrise!
3. Use Amazon Alexa With Your Smart Lights

Don’t worry, we didn’t forget about all of you using Amazon Alexa! To get started, just open the Alexa App, and tap the Devices tab at the bottom:
- Then, tap the ‘+’ button at the top right corner, followed by ‘Your Smart Home Skills.’
- Tap ‘Enable Smart Home Skills’ at the bottom, and then look for Nanoleaf in the options.
- Select it, then tap ‘Enable to use’. You’ll then be redirected to log into your Nanoleaf account.
- Enter your info, and tap ‘Allow’, to let Alexa control your device.
- Alexa will then look for devices to connect, and once it’s complete, tap ‘Done’ at the bottom.
- If you tap Lights in the Device tab, your Nanoleaf lights should now be connected through Alexa!

With Amazon Alexa, you can set up the Alexa Skill on the device you use most often to control your Nanoleaf lights. You can also create a ‘Group’ in the Alexa App called ‘My [Room] Lights’ to turn on or off all your smart lights in a room at once. Right when you wake up, say ‘Alexa, turn on my bedroom lights’ and watch as all your lights in your room turn on for the day! Or you can say “Alexa, turn down the brightness of my bedroom lights” and watch as your lights dim for the evening to help you wind down for bed.
4. Connect Nanoleaf Lights with Samsung SmartThings

Last but not least, if you’re using a Samsung device, you can use Samsung SmartThings to control your lights:
- Open the SmartThings app, and tap the ‘+’ to add a device at the top right corner.
- Scroll down and select ‘Lighting’. Scroll down again and select Nanoleaf, then tap ‘Nanoleaf Smarter Series’.
- You’ll be redirected to the Nanoleaf account login page. Enter your account info, then press ‘login’.
- On the next page, tap ‘Allow’, to let Samsung control your devices.
- Tap ‘done’ when your connection is established, then tap done again at the bottom right corner.
- Press the ‘back’ button, until you reach the main dashboard, and now you’re good to go on SmartThings!
- If you’re on a Samsung device, you can use voice control with Bixby.
- If you tap the ‘Menu’ button at the bottom right, then tap ‘voice assistant’, you can then select either of the two and use the same voice commands previously mentioned!

Using your SmartThings App, set your Nanoleaf lights to turn on once your TV turns on or have your lights turn on when motion is detected. You can also control your lights with Bixby, just say “Hi, Bixby run the Good Morning Scene in my bedroom” and watch as your lights display your favorite color Scene to help wake you up!
Experience Dynamic Nanoleaf Scenes with Smart Assistants

With Nanoleaf lights, you can also create or explore hundreds of dynamic Scenes and turn them on just with the sound of your voice! If you want to use voice control for Scenes in the Nanoleaf App:
- Start by opening the app and from the main dashboard, tap the ‘3 shapes’ icon at the top.
- From this menu, you can make group Scenes that will sync to HomeKit, Google Home, Google Assistant, and Alexa.
- Press the ‘+’ button at the top right, and give your Scene a name.
- Press the ‘+’ on the right to select the devices you want the Scene to apply to, then swipe down.
- Tap the device to choose the scene, as well as the brightness that you want then tap save!
So there you have it, setting up your Nanoleaf lights with your Smart Assistant is a piece of cake! Now it’s time to experience all the unique features and see just how far you can customize your smart home with your Nanoleaf lights.
What’s your favorite Nanoleaf feature? Share your thoughts with us, we’d love to hear about it!
Find us on Instagram @nanoleaf, Twitter@nanoleaf, and Facebook@thenanoleaf to learn more about the Nanoleaf light panels and to see them in action!