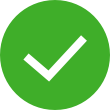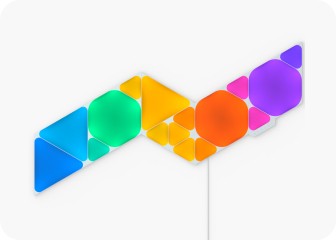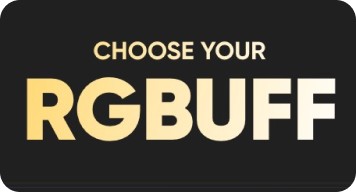Orders delivered to the continental USA shipping only. No coupon code required.
This website uses first and third party cookies to personalize your experience, analyze web traffic data, and optimize performance. We never sell your data to third parties. Privacy Policy.