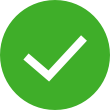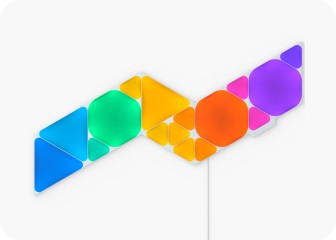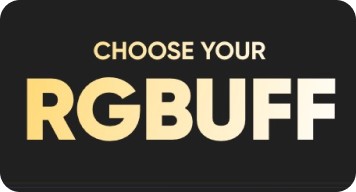This website uses first and third party cookies to personalise your experience, analyse web traffic data, and optimise performance. We never sell your data to third parties. Privacy Policy.
Bulbs User Manual
Standard Pairing Process with Android Pairing for Android
Pairing with the Nanoleaf App
To ensure a smooth pairing process, please make sure you have the following things ready:
Requires Android 9+, turn ON Bluetooth. Ensure your location settings are enabled on your device.
Found on the Bulb and Welcome Card/Quick Start Guide.
Download and Open the Nanoleaf App
You can find the official Nanoleaf Smarter Series App in the Google Play Store. Make sure you have the latest version.
Pair Your Bulbs
Ensure your location settings are enabled on your device.
- On the Dashboard, tap the pencil icon in the top right corner.
- Tap “Add Device +”
- Follow the instructions on the screen to complete pairing using one of the following methods:Option A
Scan the Matter QR code.
Option BManually enter the 11 digit pairing code.
Easily identify the device you're pairing by using the "signal" icon (your device will flash). This is disabled 15 minutes after the light is powered up for security.
You can also match the ID# on your Bulb with the last 3 digits of a device name on the app.
- The Nanoleaf app will pair with the device and ask you for permission to access your network to check for available Thread networks, and then provision the device to Thread if one is available.
- Name your device and assign it to a room.
- If a smart home hub and compatible Thread border router are present in the home and detected by the Nanoleaf app, you will be provided with the option to connect your light to Matter. Otherwise, you will be taken back to the Dashboard.
- Continue with the following steps if you’re presented with the “Add To An Ecosystem” screen:Option A
Tap the Connect button.
Option BOn Android, you will be shown a menu with the following:
- Options for supported apps for direct pairing (select one and you’ll be directed through the setup flow in that app)
- “Use pairing code” - select this if the app you want to pair with is on the same phone/tablet but doesn’t show up in the list, copy the code, and paste the code into the app you want to pair with.
- “Use QR code” - select this if the app you want to pair with is on a different phone/tablet, then open the app on your other device and scan the new QR code.
Option CAlternatively, you can do this at a later date by accessing your Bulb settings within the Nanoleaf App and tapping Connections.
- Pairing must be initiated within 15 minutes of the light being powered on. Disconnect and reconnect your lights from power to re-enable Matter pairing (this only works when the device has not already been paired via Matter).
- On the Dashboard, tap the pencil icon in the top right corner.
- Tap “Add Device +”
- Under Essentials, Select Essentials A19 as your product.
- The app will automatically open up the pairing window.
- Follow the instructions on the screen to either:Option A
Scan the QR code
Option BEnter in the 8-digit pairing code found on your Elements Power Supply Unit, Controller, or Quick Start Guide/Welcome Card
- Your Nanoleaf Bulbs should now be connected and ready to go.