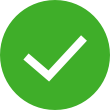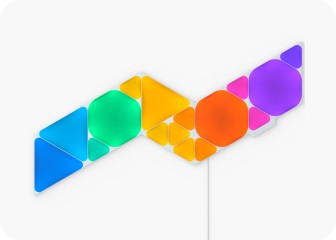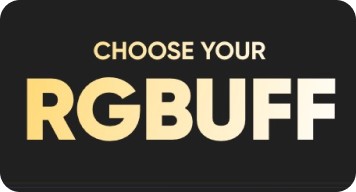This website uses first and third party cookies to personalise your experience, analyse web traffic data, and optimise performance. We never sell your data to third parties. Privacy Policy.
Shapes User Manual
Pairing Your Panels for Android
Standard Pairing Process for Android
To ensure a smooth pairing process, please make sure you have the following things ready:
Requires Android 9+
Found as a QR code and a 8 digit code on your Shapes Power Supply Unit, Controller and Quick Start Guide/Welcome Card.
5 GHz networks are not compatible with Nanoleaf products.
The Controller is ready when the indicator light is solid white.
Download and Open the Nanoleaf App
You can find the official Nanoleaf Smarter Series App in the Google Play Store. Make sure you have the latest version.
Pair Your Shapes
- On the Dashboard, tap the pencil icon in the top right corner.
- Tap “Add Device +”
- Follow the instructions on the screen to complete pairing using one of the following methods:
- Your Nanoleaf Shapes should now be connected and ready to go.
Scan the QR code.
Manually enter the 8 digit pairing code.
Easily identify the device you're pairing by using the "signal" icon (your device will flash), or by matching the Unique ID on your Shapes Controller with the last 4 digits of a device name on the app.
Select NFC, and tap the top of your mobile device over the Shapes Controller.
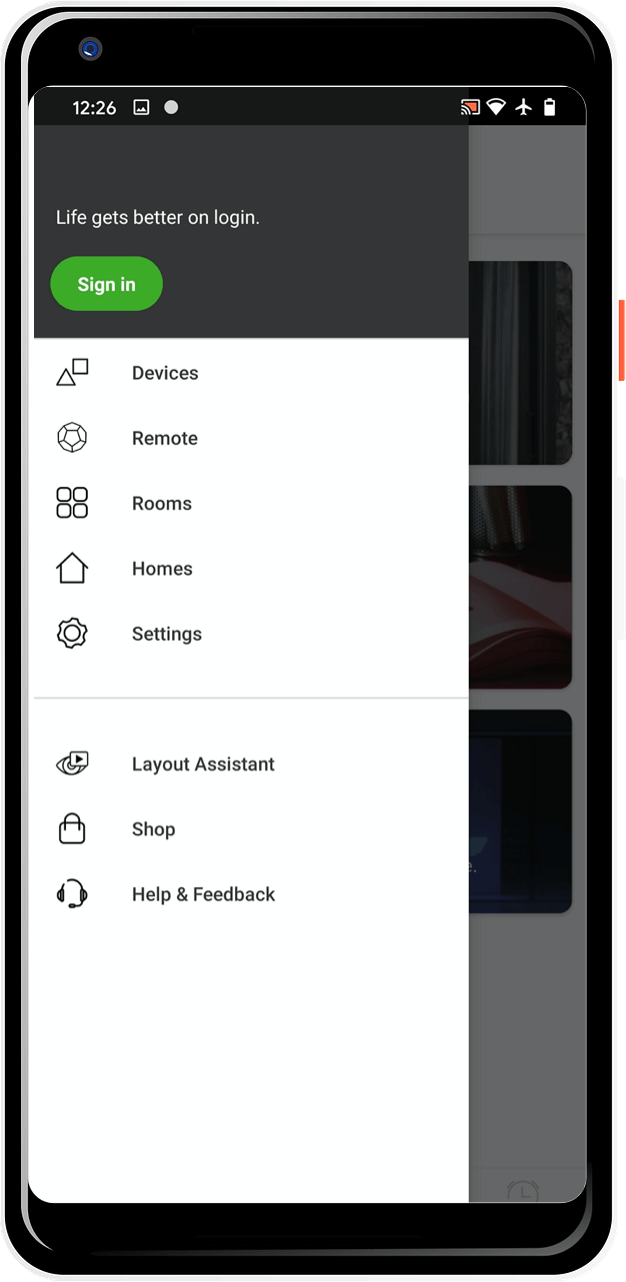
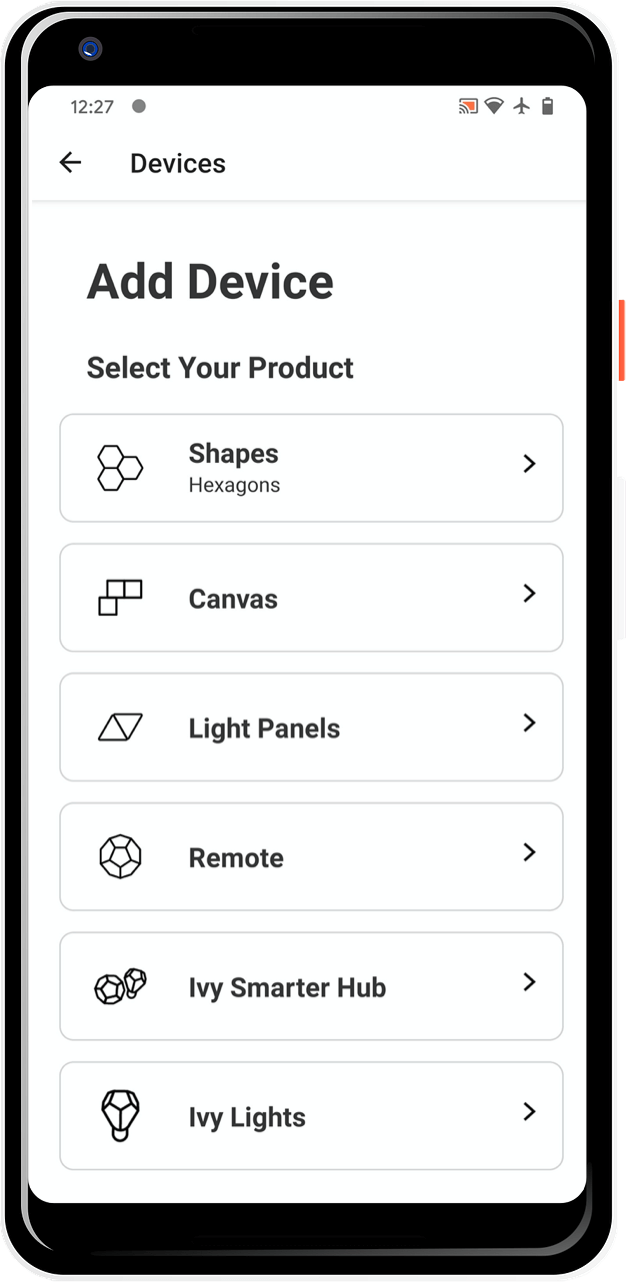
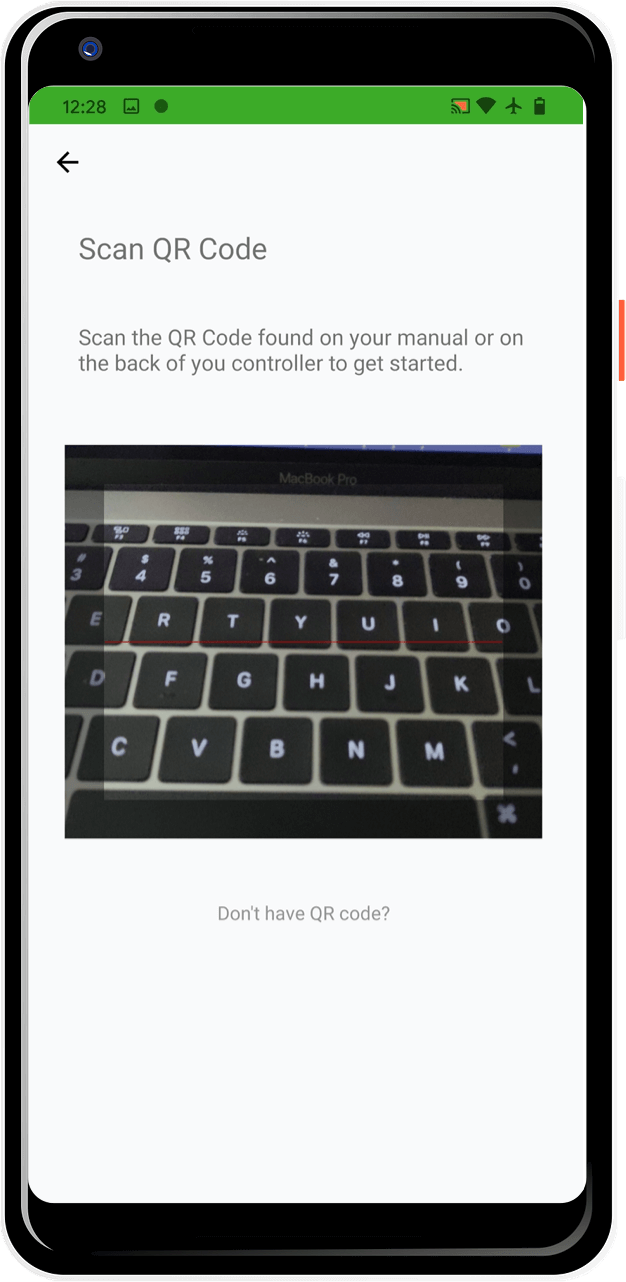
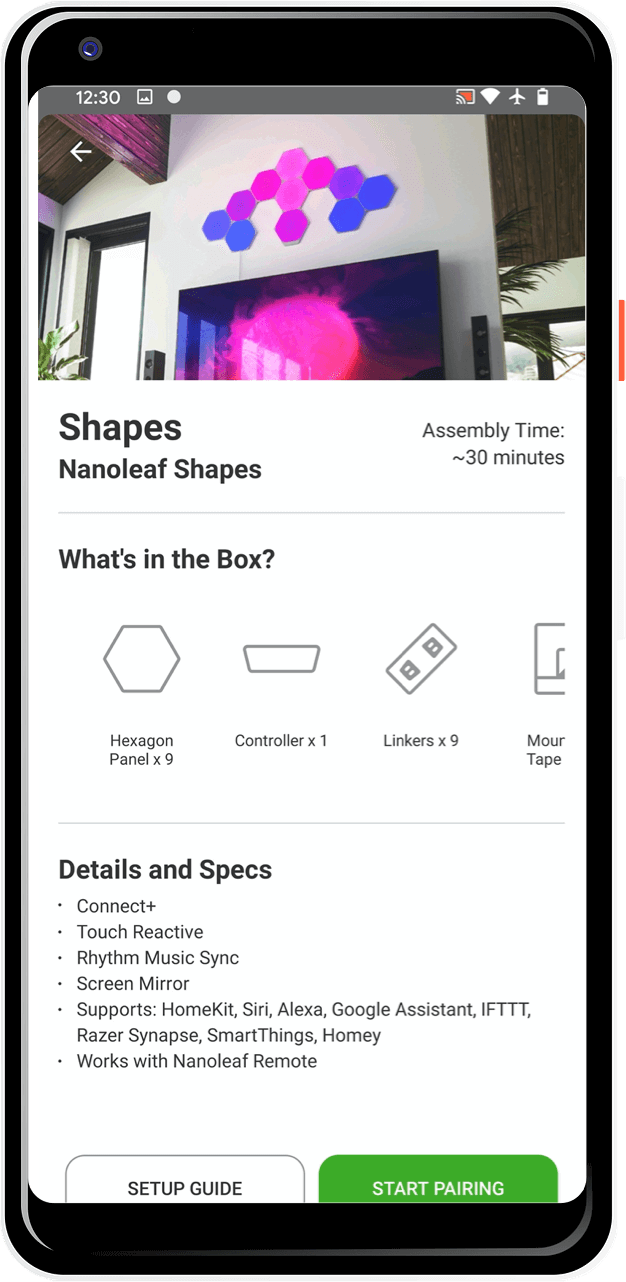
Option A: Pair with QR Code
Scan the code in the Quick Start Guide, Controller or PSU
Option B: Pair with NFC Tap
- Ensure that NFC is enabled.
- Hold the top of your device over the buttons of your Controller to pair.
Option C: Pair with Manual Input
- Select the product you want to pair.
- Once identified, tap to Pair.
- Enter your 8-digit pairing code (found on the Quick Start Guide, PSU, or Controller).