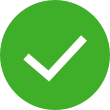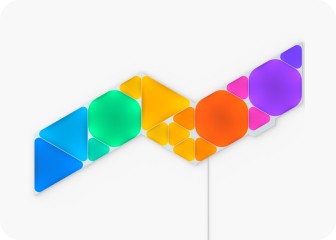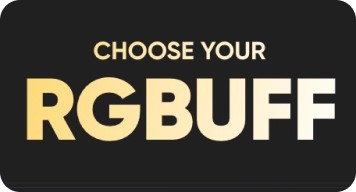This website uses first and third party cookies to personalize your experience, analyze web traffic data, and optimize performance. We never sell your data to third parties. Privacy Policy.
Canvas User Manual
Common Solutions
“I moved or changed my Wi-Fi network.”
This will allow you to connect your Canvas to a new Wi-FI network.
- Plug your Canvas in to a power source.
- With the Power and the Brighten buttons on the Controller, press and alternate between them 5 times (10 presses total).
- The Status LED will become a solid white.
“My Canvas are paired but unreachable.”
On your phone, toggle the Wi-Fi off, then on again.
Unplug your Controller from power, then plug it back in.
Unplug your Router from power, then plug it back in.
“I am not able to pair my Canvas.”
- On your phone, toggle the Wi-Fi off, then on again.
- Ensure multicast, IGMP, UPnP (if available) are enabled on your router settings.
“I don’t see my Canvas in the App for setup.”
Plug your PSU into power. The Power button on the Controller will light up after 1 minute.
If your Status LED is Solid White, means your Canvas are ready to connect to your network.
- Make sure your mobile device Wi-Fi is on.
- Move your mobile device closer to your panels.
- Toggle the Wi-Fi on your mobile device off, then on.
- Try a Hard Reset.
If your Status LED is Flashing, means Your Wi-Fi is configured, but the panels cannot connect to the target network.
- Try to Power Cycle your Canvas (unplug your PSU from power, then plug it back in).
- If your panels are paired on the Nanoleaf App, delete the device and re-pair them with the Standard Pairing Process.
If your Status LED is Unlit, means Your Wi-Fi is configured and connected to your router.
- Make sure your mobile device is on the same network.
- Toggle the Wi-Fi on your mobile device off, then on.